
OPPOスマートフォンには、携帯電話回線を利用して、他のデバイス・端末をインターネットに接続できる「パーソナルホットスポット」通常テザリング機能が搭載されています。
このページではOPPOスマホ(ColorOS)での『テザリング』(パーソナルホットスポット)機能の設定と使い方を解説しています。
OPPOスマホでテザリング機能を設定にする

OPPOスマートフォンでテザリング機能を使用するに当たって設定を行います。
テザリングは、OPPOでは「パーソナルホットスポット」という名称で提供されています。
パーソナルホットスポット機能を使うことで、OPPOを経由して対応する通信機器をインターネットに接続することが出来ます。
本記事ではAndroid 12 / ColorOS 13での設定手順を掲載しています、それ以前の古いバージョンでは一部表示・表記が異なる場合があります。
OPPOのテザリング設定画面にアクセスする
OPPOスマートフォンのホーム画面の「設定」をタップし起動します。「接続と共有」から『パーソナルホットスポット』を選択します。



- ホーム画面より「設定」アイコンをタップし、設定画面を開きます。
- 設定アプリが起動したらBluetoothの下にある『接続と共有』を押して下さい。
- 「パーソナルホットスポット」を選択します。
手順②の「接続と共有」の項目は、Android 10(ColorOS 7)以下のバージョンを搭載するデバイスでは『その他のワイヤレス接続』という名称となっています。
パーソナルホットスポットを有効にする
「パーソナルホットスポット」の設定画面から「パーソナルホットスポット」のスイッチをオンにすると、パーソナルホットスポット(テザリング)機能が有効な状態に切り替えることが出来ます。(写真1枚目)



パーソナルホットスポット機能が有効になると、ステータスバーの左側にテザリングが有効になっていることを示す緑色のアイコンが表示されます。(写真2枚目)
Android 10(ColorOS 7)以降のバージョンの場合、通知センターにテザリングが有効であることが常時表示されます。(写真3枚目)
Android 9(ColorOS 6.0.1)以前のバージョンでは、パーソナルホットスポットが有効になっている間、ステータスバーに青色のバーが表示されます。
コントロールセンターからテザリングを有効にする
OPPOスマートフォンでは、都度設定アプリを起動せずとも、コントロールセンターからパーソナルホットスポット(テザリング)機能をオンにすることができます。
ディスプレイ上部から下にスライドしてコントロールセンターを開き、コントロールパネルを下に開き「パーソナルホットスポット」をタップすることで、テザリング機能が有効になります。



- 画面上部からスワイプ(押した状態で指を下に移動)してコントロールセンターを開きます。
- コントロールパネルを下にスライド(押した状態で指を下に移動)します。
- 『パーソナルホットスポット』をタップすることで、テザリング機能を起動させることができます。
テザリングのパスワードを確認・変更する

パーソナルホットスポットに接続するに当たって必要なアクセスポイント名(SSID)とパスワードは、確認・変更することが出来ます。
デフォルトの状態では、それぞれにランダムな英数字が割り当てられているため、変更することで自分のOPPOから発しているWi-Fiがどれか、区別がつきやすくなります。
パーソナルホットスポットのWi-Fi名とパスワードを確認する
パーソナルホットスポットでは、通常のWi-Fiと同じくスポット(SSID)名と接続パスワードが設定されています。
SSID(Wi-Fi名)と接続パスワードは「パーソナルホットスポット」の設定画面にある『ホットスポット設定』を見ることで確認することが出来ます。
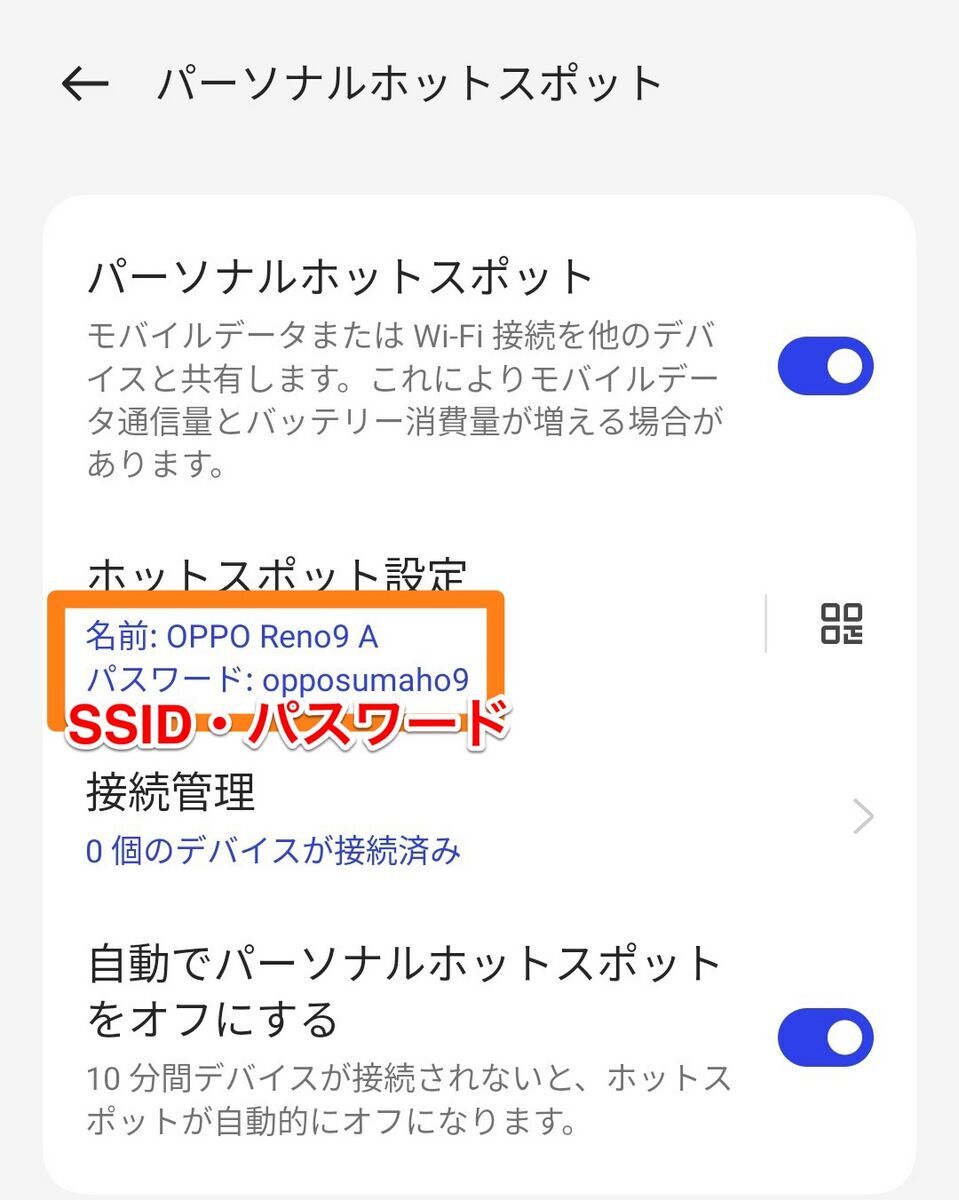
アクセスポイントの名前・パスワードを変更する
どのWi-FiがOPPOが発信しているか判別できるホットスポット名(SSID)と、他の機器がOPPOスマホ経由でインターネットに接続にする際に必要なパスワードは、パーソナルホットスポットの画面の『ホットスポット設定』から任意のものに変更することが出来ます。



- パーソナルホットスポット設定画面を開き「ホットスポット設定」をタップします。
- 現在のホットスポット名かパスワード・もしくは両方を削除します。
- 新しいホットスポットの名前・パスワードを入力し、右上のチェックマークをタップしてください。
ホットスポット名は1文字から、パスワードはセキュリティの観点から最低8文字から設定することができます。
▶「パーソナルホットスポット名」はパーソナルホットスポットを有効化した際に、他のデバイスにWi-Fi名として表示される名称(SSID)を変更することができます。
ここで設定した名前は、第3者のデバイスからも確認できるため、プライバシーに関わる情報を入力しないようにして下さい。後述の「詳細設定」では、アクセスポイント名を表示しないよう設定することも出来ます。
▶「パスワード」はパーソナルホットスポットが有効なOPPOへ、他のWi-Fi対応機器が接続する際に必要となる暗証番号です。
ホットスポット設定で詳細設定
「ホットスポット設定」では、このほかにセキュリティレベルの変更と、パーソナルホットスポット名(SSID)が外部に表示されないよう設定することもができます。
任意の設定の変更後は、右上のチェックマークをタップすることで変更内容が保存されます。
基本的には変更する必要性は高くなく、適切なパスワードが設定されて居れば、デフォルトの状態のまま使用しても差し支えはありません。
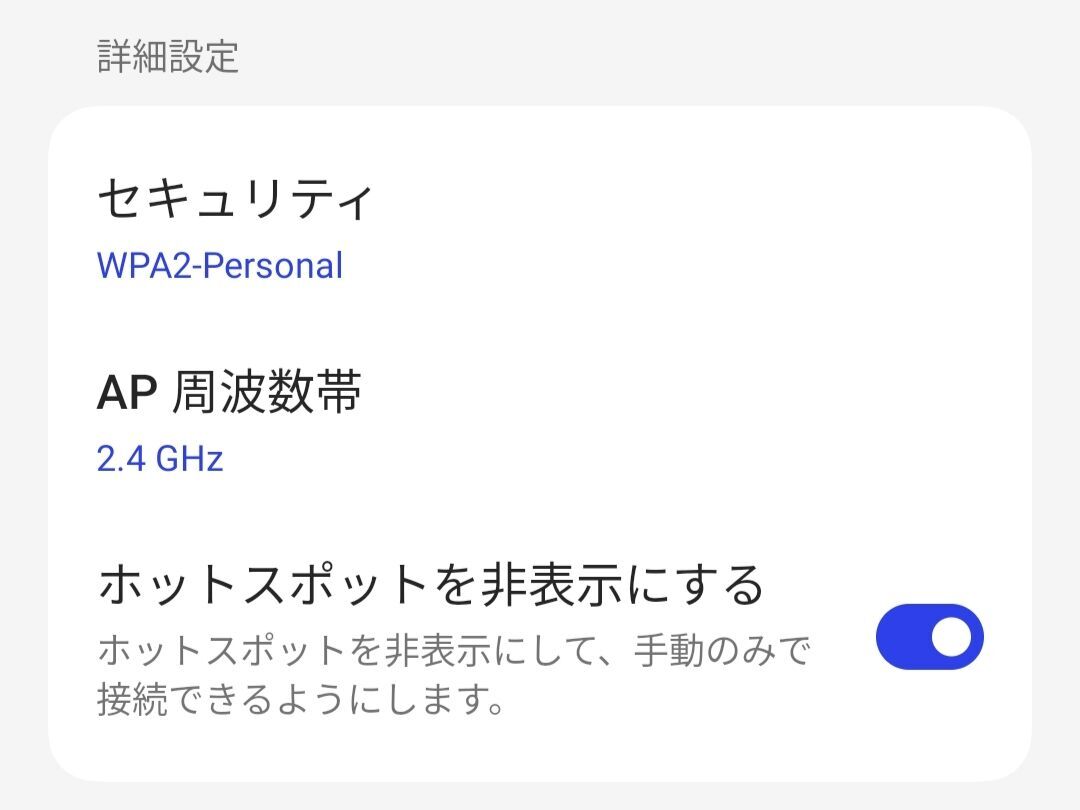
▶ 「セキュリティ」では、セキュリティレベルを変更することができ、『なし』『WPA2-Personal』『WPA2/WPA3-Personal』『WPA3-Personal』から選択が可能です。
なお「なし」にした場合は、フリーWi-FIと同等の状態になって誰でも接続ができるようになるため、カフェや新幹線などといった公共の場での使用時には慎重になる必要があります。
▶ 「ホットスポットを非表示」では、パーソナルホットスポットを有効にした際に他の周辺のデバイスにWi-Fiを公開(表示)するか設定できます。
有効にした場合は接続したことのない機器では、テザリングを有効にしていてもWi-Fi設定に表示されなくなり、セキュリティ機能の強化にも繋がります。
パーソナルホットスポットで他の機器を接続する
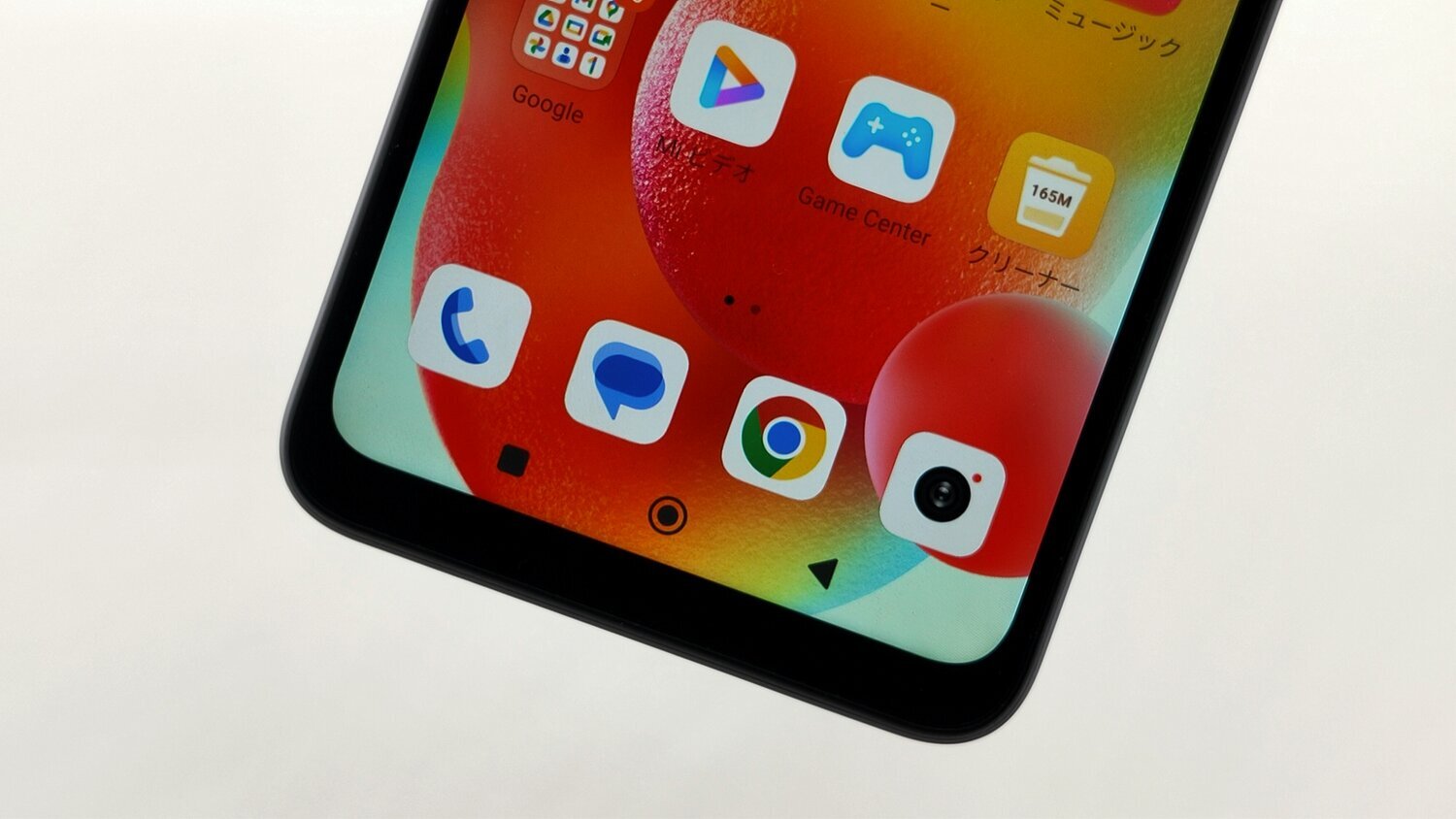
OPPOの「パーソナルホットスポット」機能には、他の機器をインターネットに接続させるにあたり、複数の接続方法が用意されています。
QRコードで接続する(パーソナルホットスポット)
QRコードを読み取れるスマートフォン・タブレットでは、都度パスワードを入力せずとも、専用のQRコードを使ってほかの機器をインターネットに接続できます。
パーソナルホットスポットでは、パスワードを入力する手間を省けるQRコードで接続させる機能も備わっています。
これにより友人などにパスコードを伝えずとも、自身・家族以外のデバイスを安全に接続することが可能です。
まずは接続先となるOPPOスマートフォンで、接続の下準備を行います。



- パーソナルホットスポットのスイッチをタップしてオンに切り替えます。
- ホッツスポット設定横にあるQRコードマークを押してください。このとき端末にパスコード等でロックを掛けている場合、認証・入力が求められますので、画面に表示される指示に従ってください。
- 入力後に接続専用のQRコードが表示されます。表示されたQRコードを、接続したい端末で読み取ってください。
スマートフォン・タブレットのQRコードの読み取り方法は、使用している製品によって異なります。
詳しくは接続したい端末のメーカーの各社公式サイトなどから確認してください。
Bluetooth テザリングで接続する
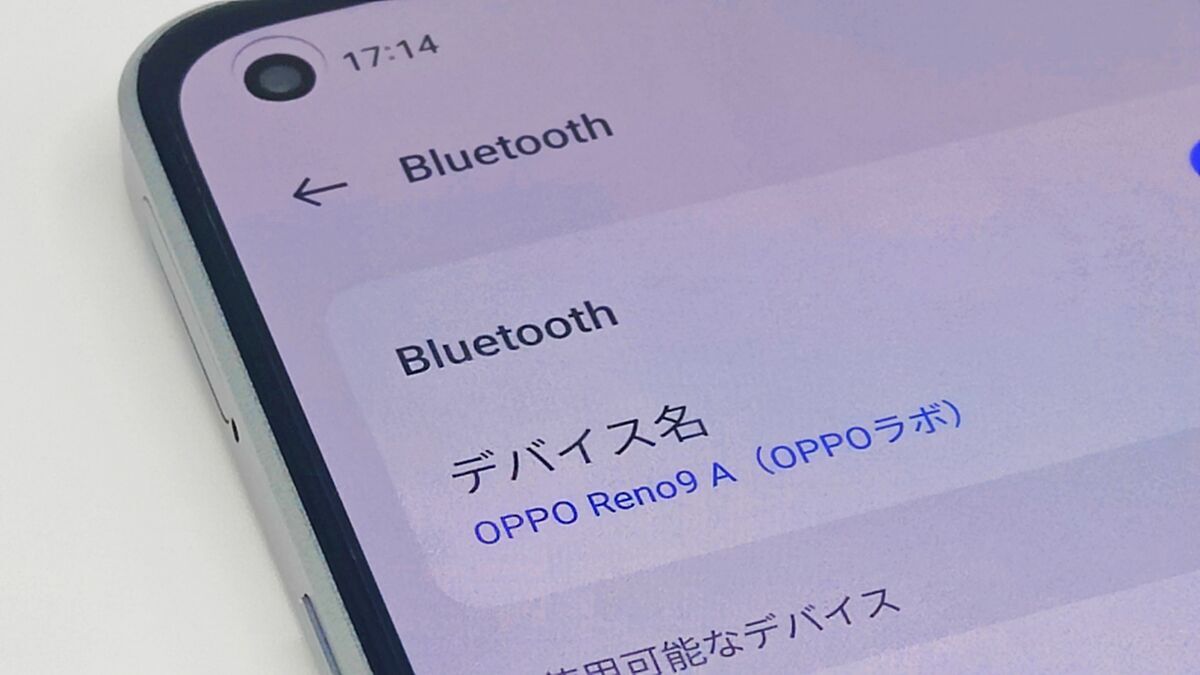
「Bluetooth テザリング」はブルートゥース経由で接続することが可能です。
Wi-Fiを用いる「パーソナルホットスポット」での接続と比べ、消費する電力が少ないのが特徴ですが、その反面で通信速度は低くなります。
「パーソナルホットスポット」設定画面で『Bluetooth テザリング』を有効にした上で、接続したいデバイスのBluetooth設定から、OPPOを選択しペアリングすることで接続することが出来ます。
USB テザリングで接続する
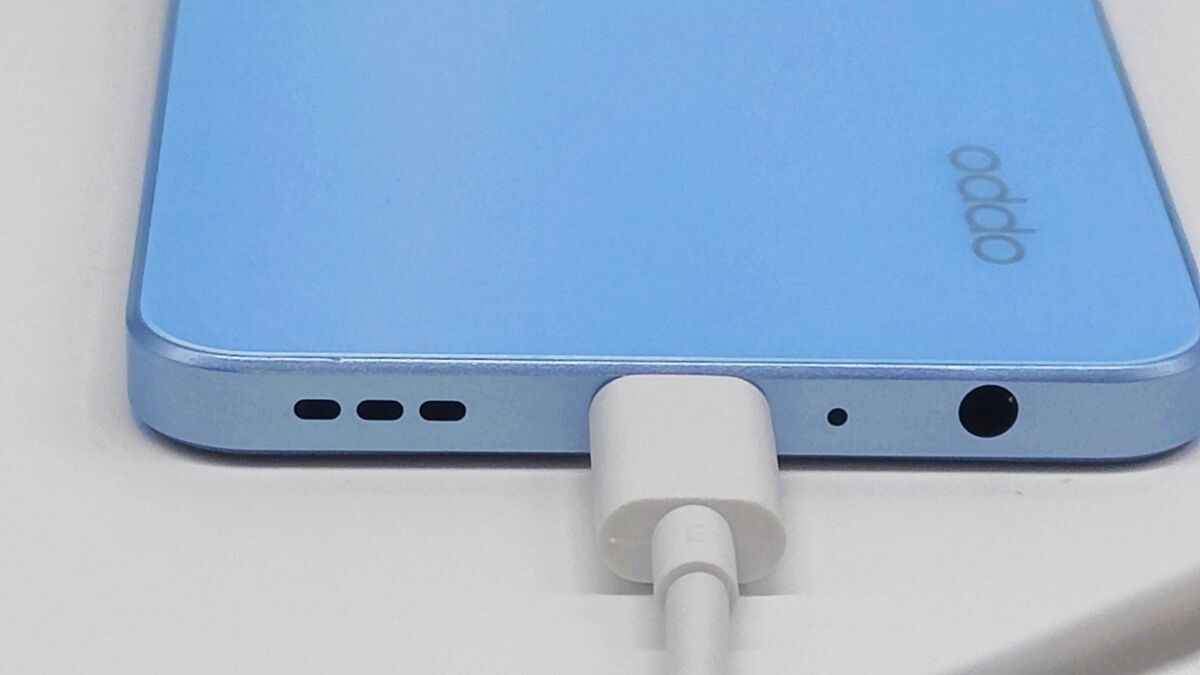
「USBテザリング」はUSBケーブルを通じてパソコンをインターネットへ接続できます。
接続中、コンピューター側から常時電力供給を受けるため、バッテリーの電力消費を防ぐことが出来るのが大きな特徴でで、接続速度も安定性があります。
OPPOスマートフォンとパソコンをUSBケーブルで接続すると、オッポ側に接続用途を確認するホップアップが表示されます。
この画面で『USB テザリング』をタップし選択することで、USBテザリングが起動します。
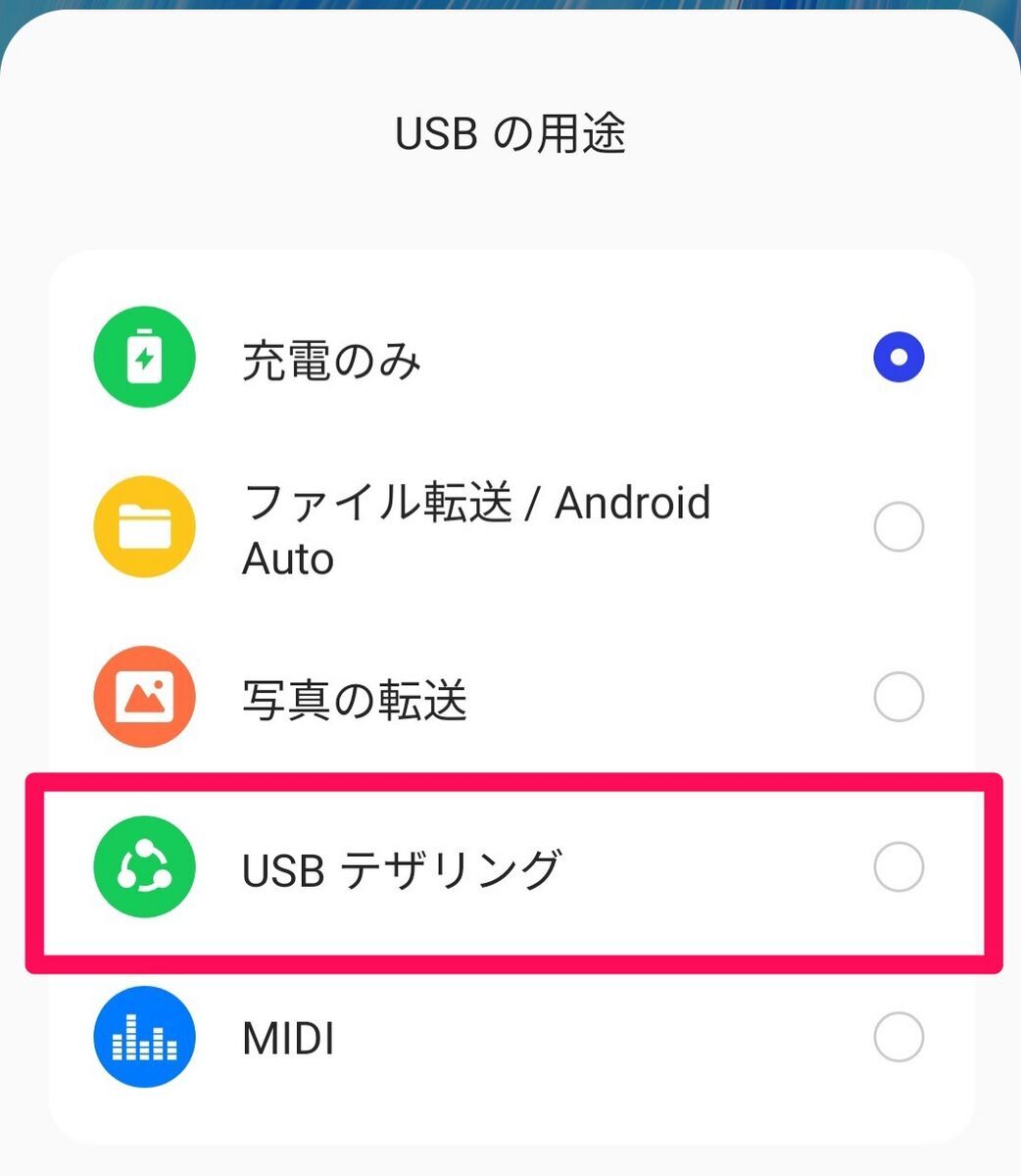
この後のパソコン側での手順はPCの種類やOSなどにより異なります。
接続先のコンピューター機器の各種説明書等の手順に沿って接続作業を進めてください。
関連情報 : OPPOガイド